You can send and receive Text Messages from other Members of Prepping Communities. To View and Send Text Messages, go to the Message menu in My Profiles…
Select the My Profile menu item from the Members drop-down menu as shown below.
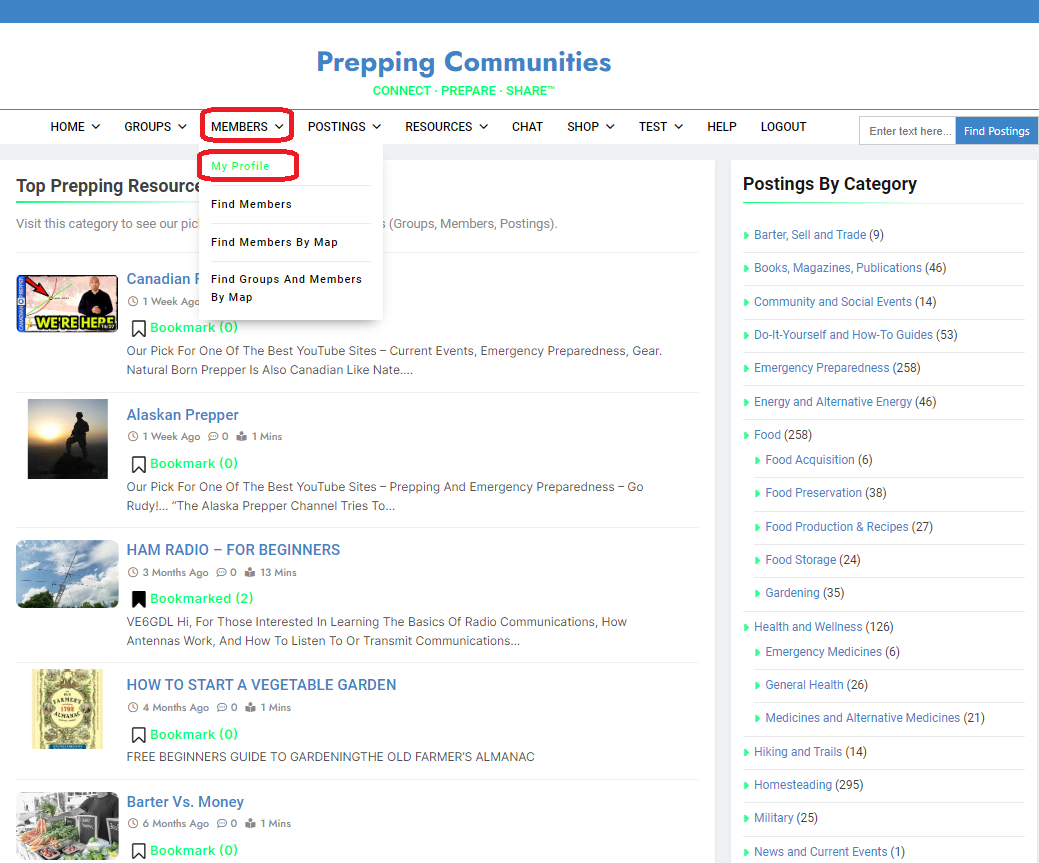
Top of Page / Return to How To
View Messages
Click on the Messages menu item. This will display a list of all Message Threads you have. A Message Thread is simply a series of messages between you and another Member. If you have multiple threads, you will see a list of multiple Members (as shown below).
You see a Message Thread, click on a Member on the left side. The Messages will be shown on the right.
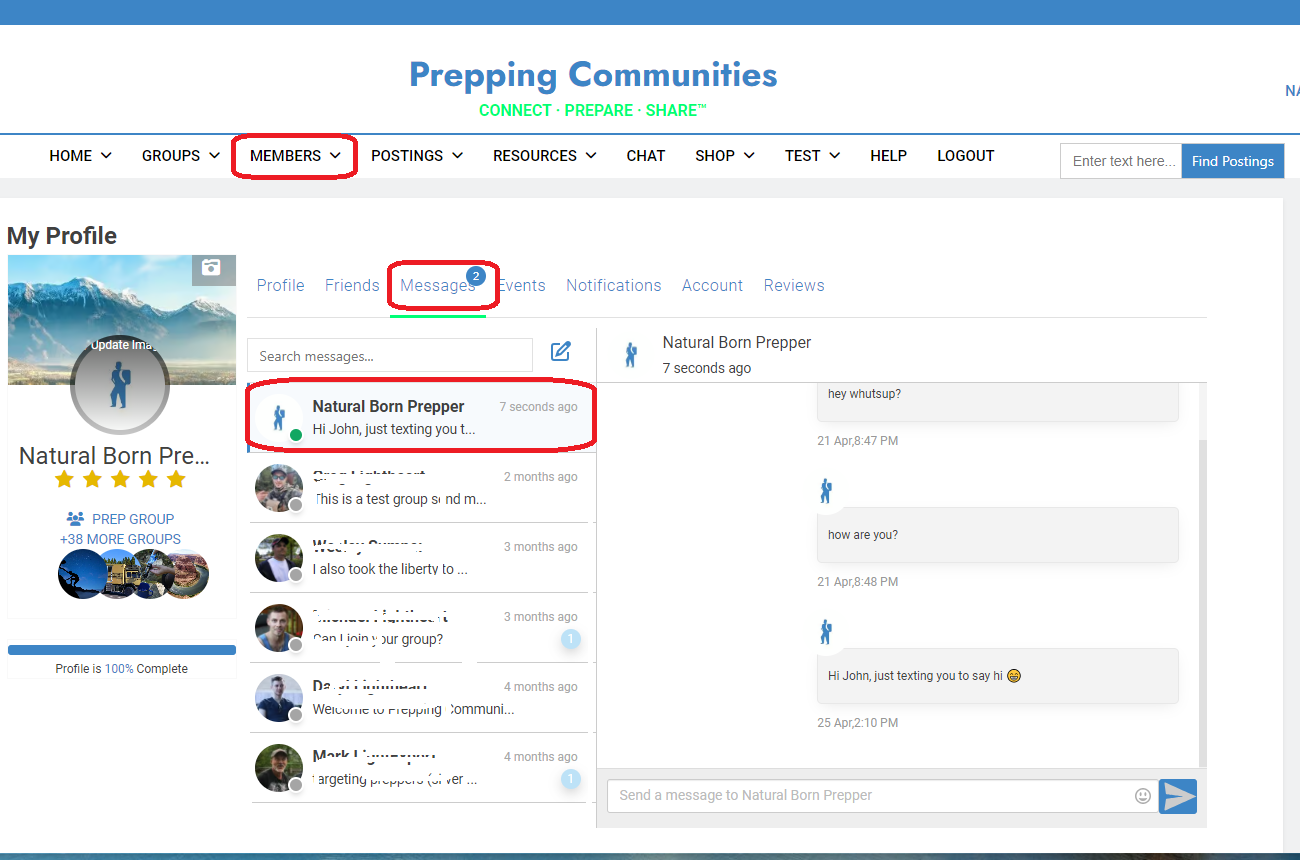
Top of Page / Return to How To
Find Messages
To find messages, enter your search text in the search area (yellow box below). Messages Threads with content matching your search will be shown in the Message Thread list. Click on the Message Thread and the Message will be displayed on the right.
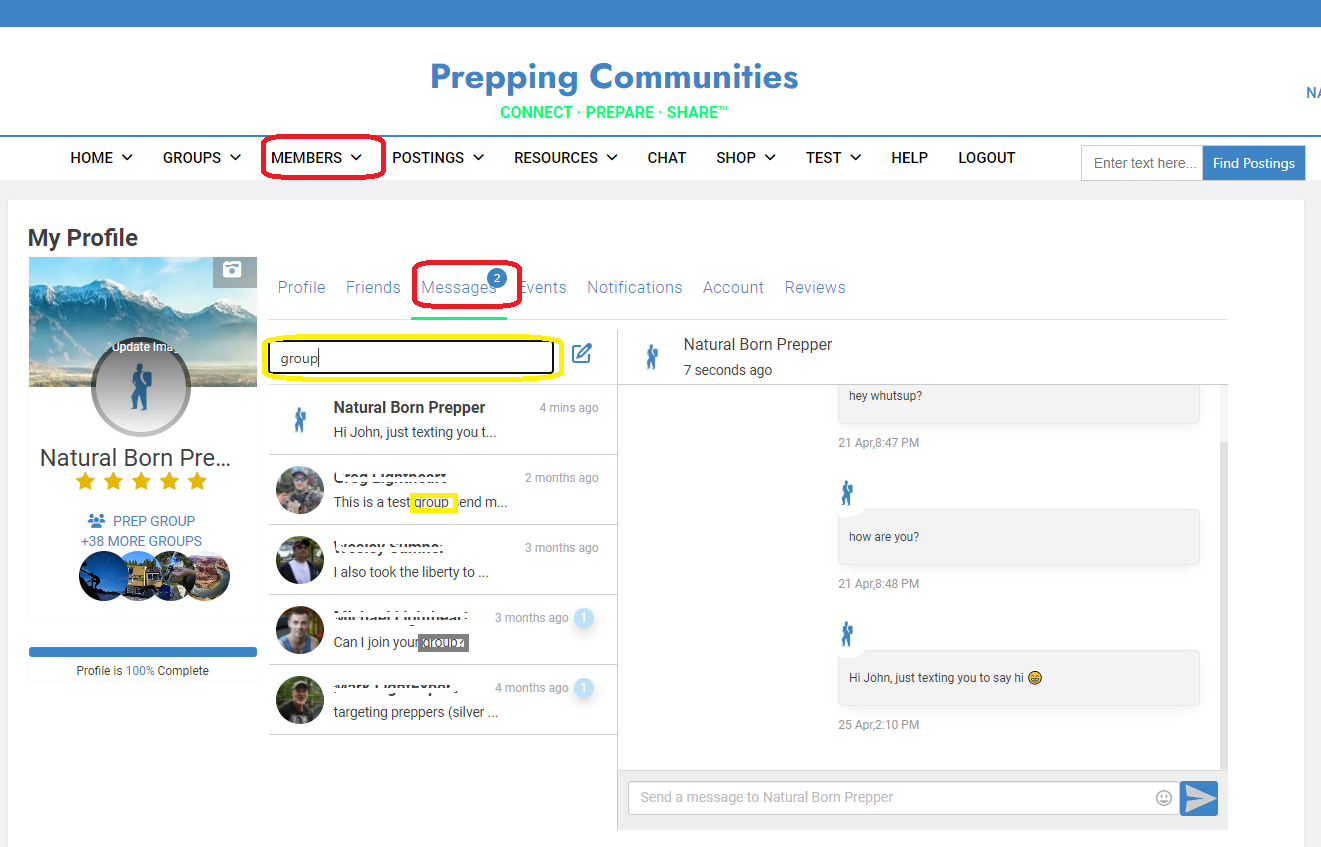
Top of Page / Return to How To
Create and Send New Message
To create a new Message, click on the square box with a pen icon (shown in red below). A New Message area will appear with a search box.
Enter the name of the Member you would like to send a Text Message to. The list of names will begin to show as you begin typing. Once you have found the Member, click on their name link.
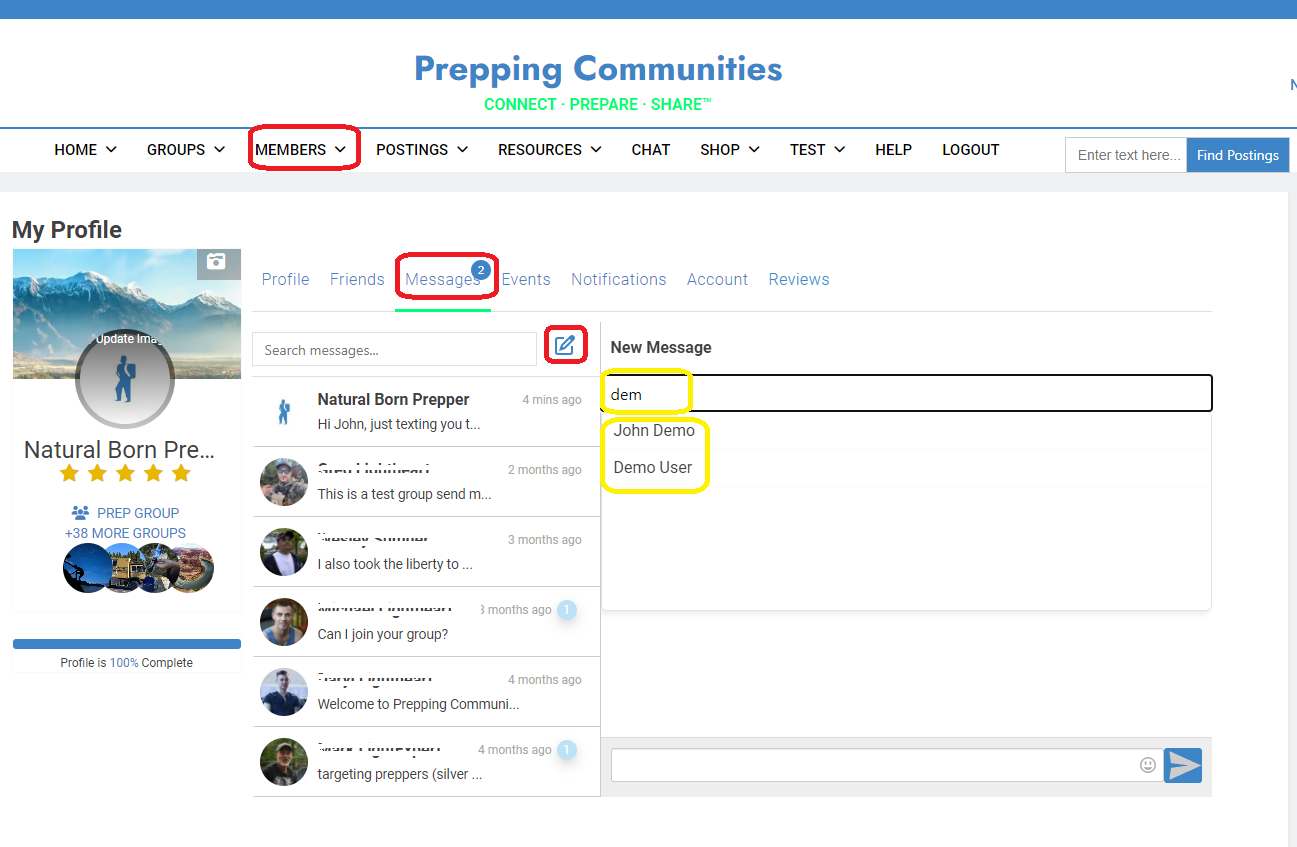
The Member’s name will be shown on the top of the Text Message area. Enter your Text Message in the area below and click the Send (>) button. You can include Emojis in your message by clicking the Emoji icon to the left of the Send Button and selecting you Emoji.
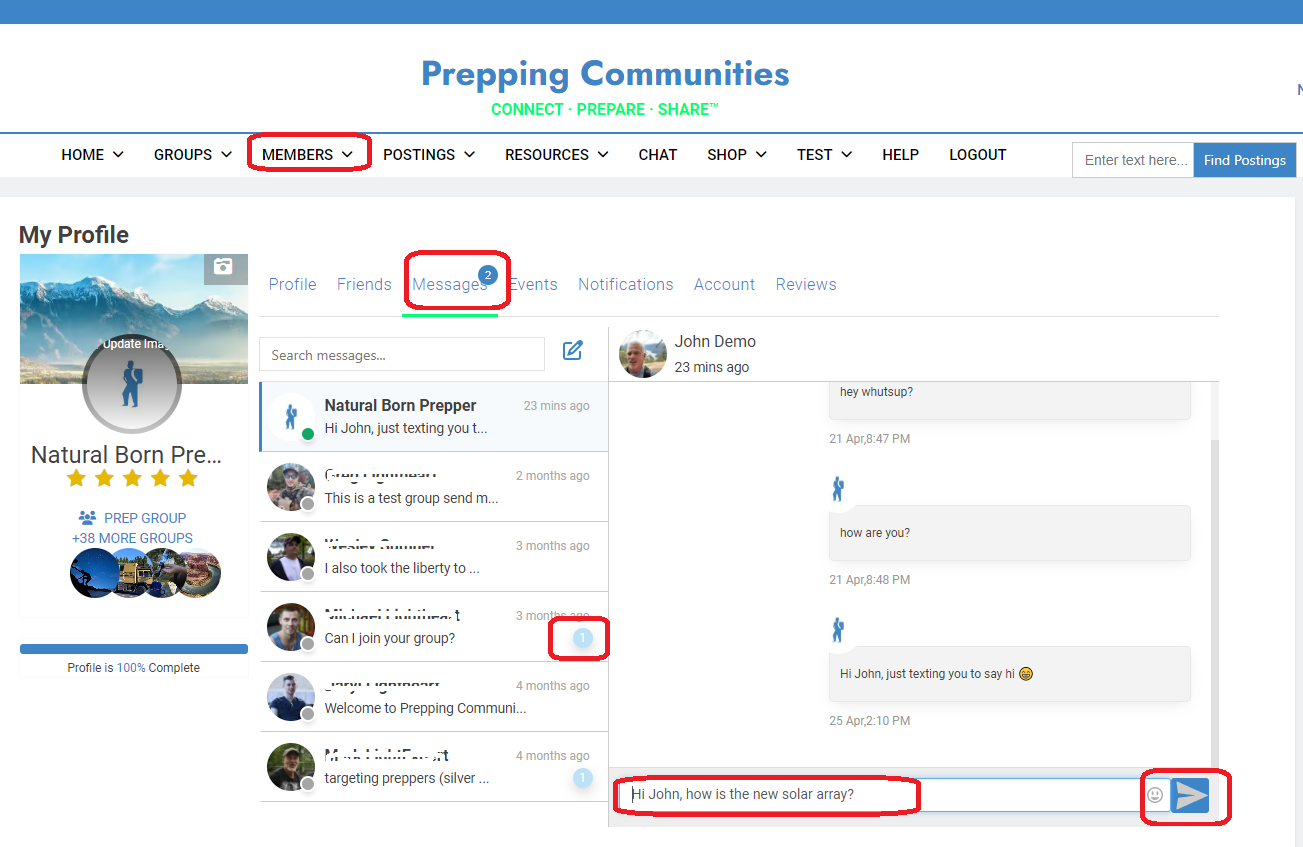
Top of Page / Return to How To
